| RDM* | DAM* | SYS |
|
|
|
|
*As applicable to their Round or Delivery Area
The Assessment tab provides an overview of the assessment status and results of applications under the Round, and enables applications to be ranked and assessment results to be edited. The Assessment Indicators smart component must be included in the project template for this tab to be available.
The Assessment tab also allows the following bulk actions to be applied to multiple applications:
1. Open the relevant Round and select the Assessment tab.
2. Configure the search filters to locate the relevant projects or applications. In this example, we are searching for applications that have reached the Initial Assessment Stage.
3. Select the magnifying glass to locate the projects that match your search requirements.

Projects that match the search filter will be displayed.
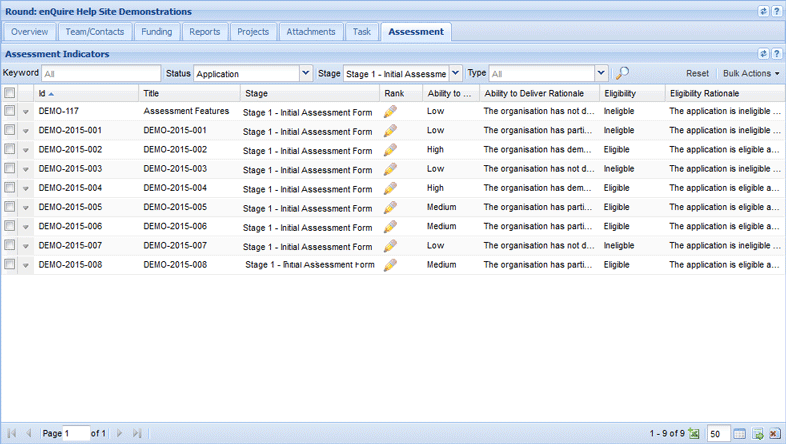
You can include or remove columns to change the information displayed on the Assessment tab.
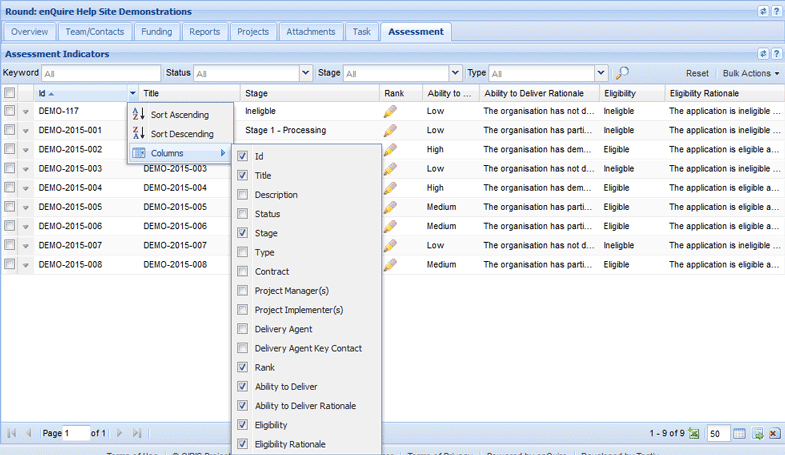
Assessment results and project details can be exported as an Excel spreadsheet for assessment or archival purposes.
1. Open the relevant Round and select the Assessment tab.
2. Configure the search filters to locate the relevant projects or applications. In this example, we are searching for applications that have reached the Initial Assessment Stage.
3. Select the magnifying glass to locate the projects that match your search.

4. Select the down arrow on the column headings to sort and select the information you would like displayed.
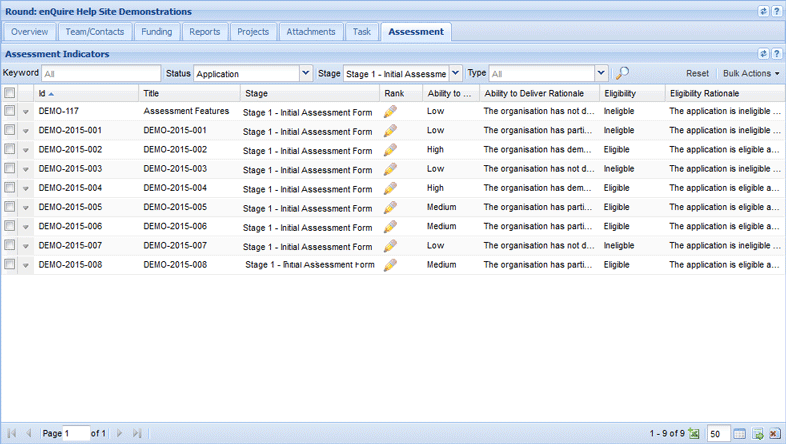
5. Select the Download Results button to export the projects' assessment results.
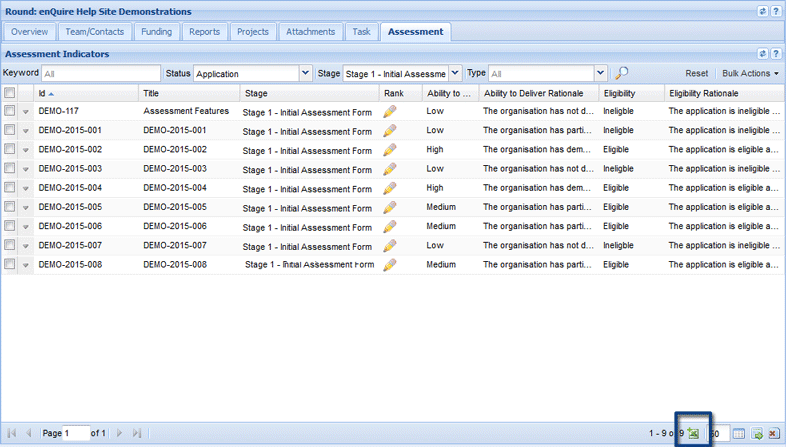
6. Open or Save the spreadsheet to your computer.
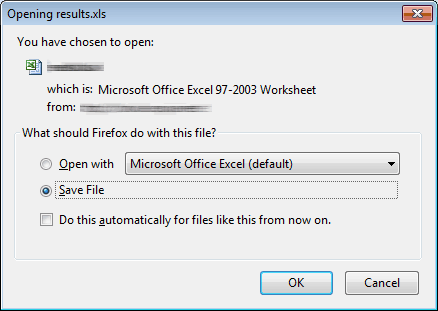
The Application Stage smart component can be configured to allow Round level Bulk Actions to be made available for applications that reach certain stages. For example, your organisation only allows activation of applications once the final assessment step has been completed.
1. Create or edit a project template.
2. Add or edit the Application Stage Component.
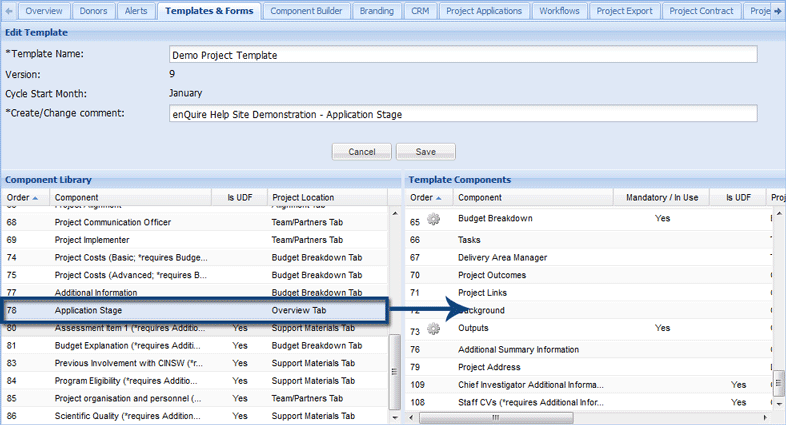
3. Select the Stages and the Bulk Actions you would like available to the selected stages.
In this example, the Bulk Park action is available on all selected stages but the other Bulk Actions are only available at certain stages.
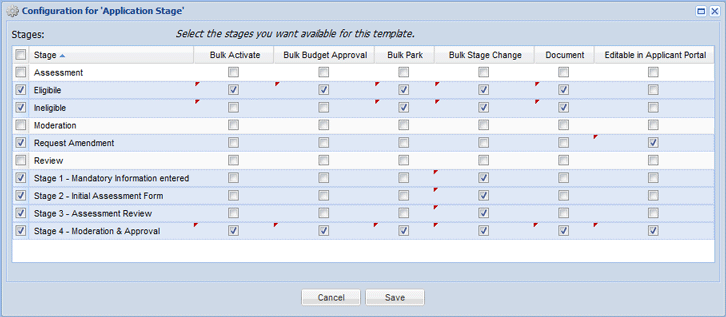
4. Select Save to confirm your configuration.
5. Continue to edit the project template and then select Save to retain your changes.
An application's assessment can be edited for each assessment indicator if required. In the following example, the applications for this Round are assessed on their eligibility and the applicants' ability to deliver the project.
1. Open the relevant Round and select the Assessment tab.
2. Locate the relevant projects or applications.
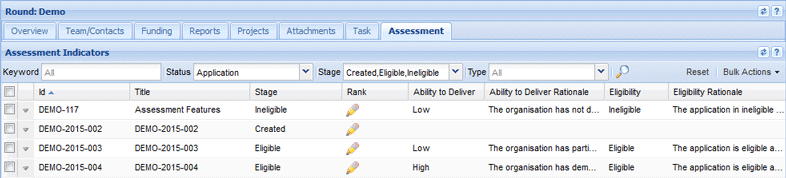
3. Select the down arrow next to the relevant application and select Edit Assessment Indicators from the menu.
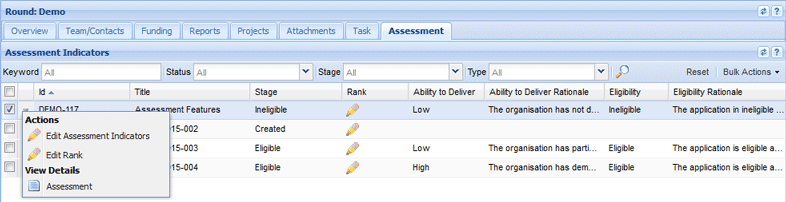
Any assessment indicators scored towards during submission of the application and assessment workflow will be displayed in the edit window. The application's overall score for each indicator and any assessment results drawn from the User Defined Components linked to the indictor will also be displayed. In this example, the application has scored poorly on both indicators.
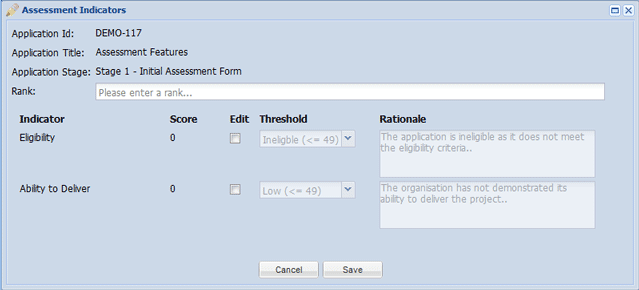
5. Select the Edit checkbox to edit the assessment score and rationale. In this example, a reassessment of the application has indicated that it is now eligible.
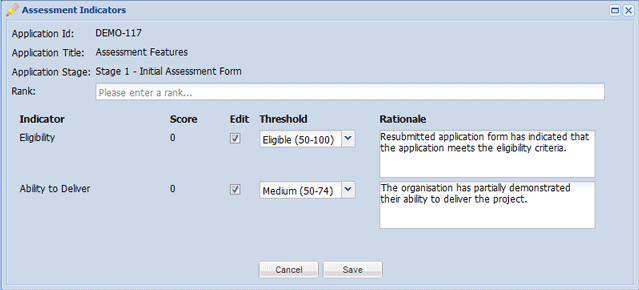
6. Select Save to make your changes.
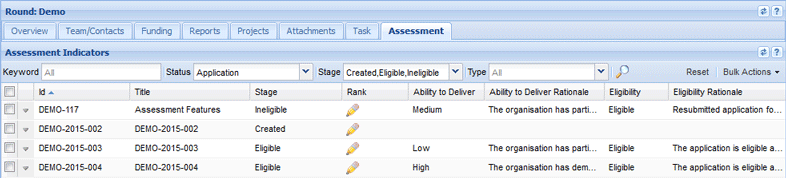
An application can be ranked to indicate its eligibility or ineligibility.
1. Open the relevant Round and select the Assessment tab.
2. Locate the relevant projects or applications.
3. Select the down arrow next to the relevant application and select Edit Rank from the menu.
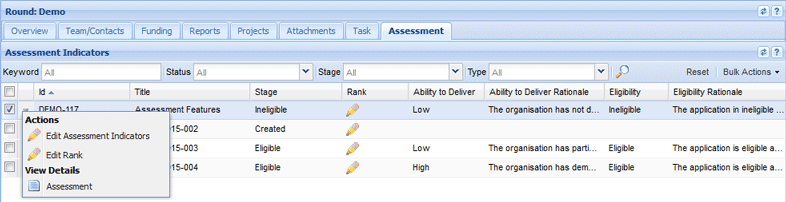
4. Enter the ranking number and select Save to continue.
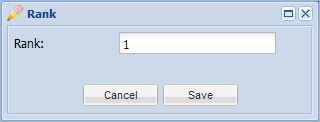
The application will now be ranked according to the rank assigned.
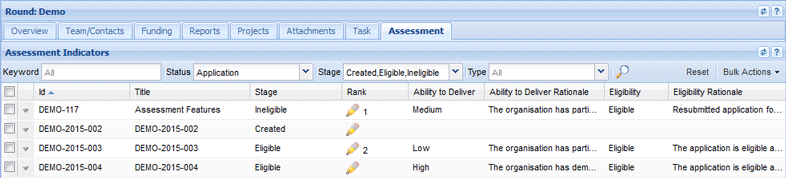
If another application is given the same ranking as another application, the other applications' ranks will drop down to a lower rank.
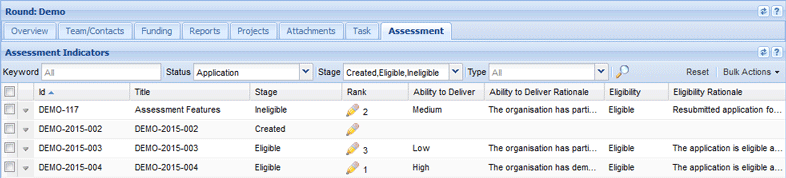
The Assessment tab can take you to the application's Assessment tab where you can review and track the assessment results and scores of each assessment indicator at each application stage.
1. Open the relevant Round and select the Assessment tab.
2. Locate the relevant projects or applications.
3. Select the down arrow next to the relevant application and select View Assessment from the menu.
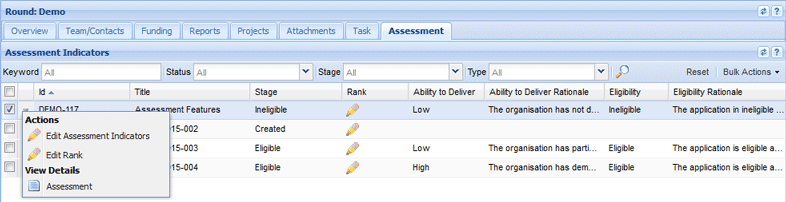
You will be taken to the Assessment tab of the application. In this example, the application was assessed as Ineligible in the first workflow stage but became eligible in the second stage.
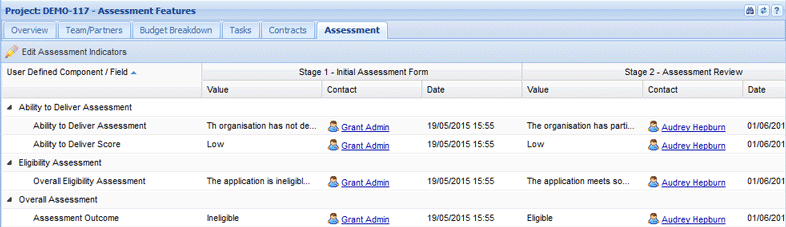
The Bulk Change Category action allows you to add a category Delivery Area from all selected projects.
1. Open the relevant Round and select the Assessment tab.
2. Locate and select the relevant applications and projects.
3. Select the Bulk Change Category from the Bulk Actions menu.
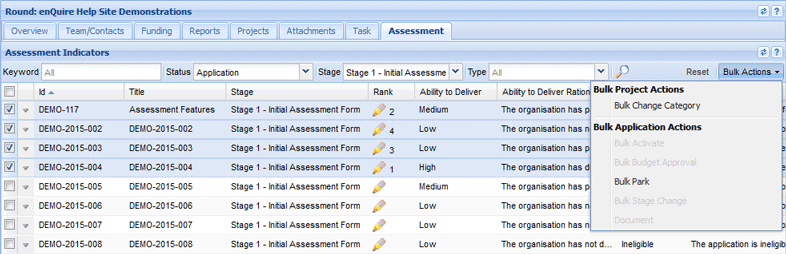
4. Select the category you wish to add all the selected applications to and then select Save to continue.
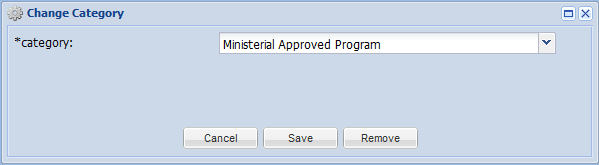
5. Select Ok when prompted.
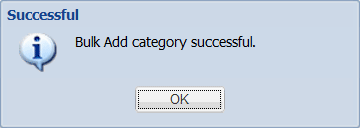
The category Delivery Area will now contain the selected applications.
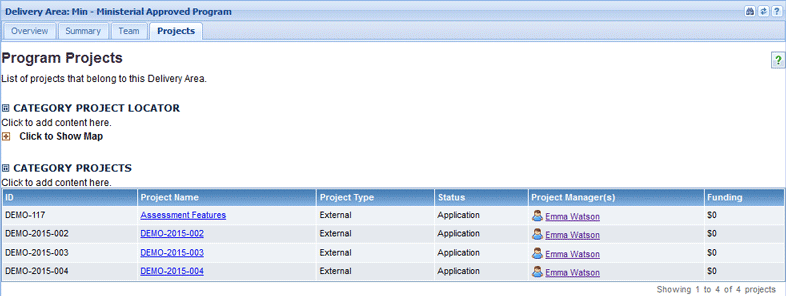
The Bulk Change Category action allows you to remove a category Delivery Area from all selected projects.
1. Open the relevant Round and select the Assessment tab.
2. Locate and select the relevant applications and projects.
3. Select the Bulk Change Category option from the Bulk Actions menu.
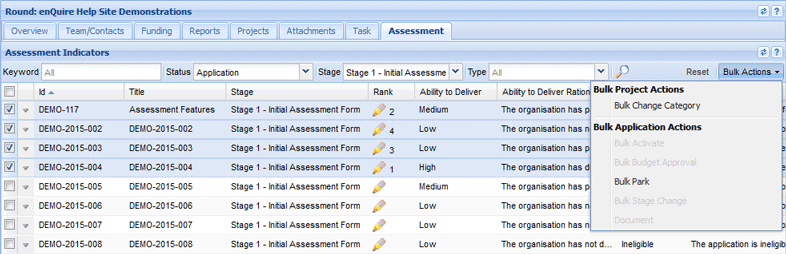
4. Select the category you wish to remove from the selected applications and then select Remove to continue.
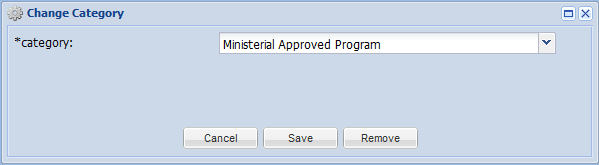
5. Select OK when prompted.
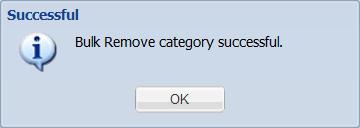
The category Delivery Area will no longer contain the removed applications.
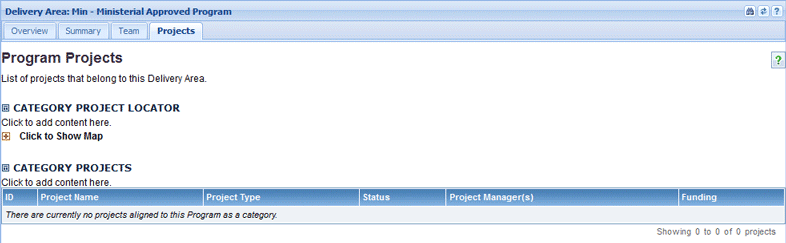
The Bulk Activate action allows you to activate all selected applications into projects. In the following example, the Bulk Activate action has been configured in the project template to be available in the Moderation & Approval stage.
1. Open the relevant Round and select the Assessments tab.
2. Locate and select the applications that you wish to activate. In this example, we are activating all applications that have reached the Moderation & Approval stage.
3. Select the Bulk Activate option from the Bulk actions menu.
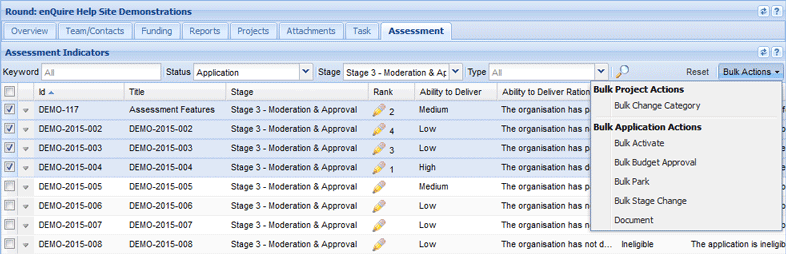
4. Select Yes when prompted.
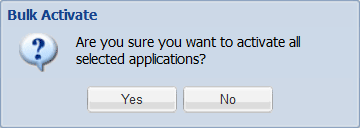
6. The applications will now be active projects. You may need to reconfigure your search filters to locate the activated projects.
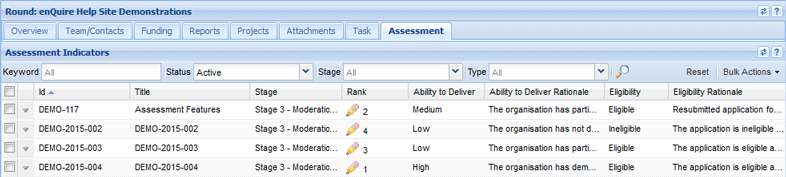
You will be prompted if there are any applications that could not be activated. Check that all mandatory components were entered and that the assessment workflow was completed.
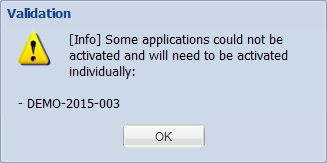
The Bulk Budget Approval action copies all eligible and not applicable budget items submitted at the Reviewed stage to the Approved stage for all selected applications. This Bulk action works in tandem with a Budget Review process, your Budget Breakdown tab must be configured for the review process for this action to work.
1. Open the relevant Round and select the Assessment tab.
2. Locate and select the relevant applications. In this example, the Bulk Budget Approval action has been configured to be available for applications that have reached the Moderation & Approval stage.
3. Select the Bulk Budget Approval option from the Bulk actions menu.
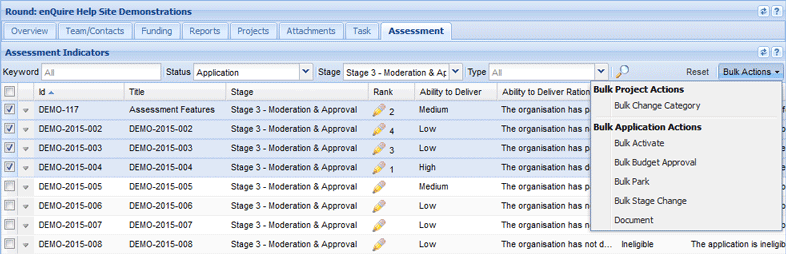
4. The selected application's budget from the Reviewed stage has now been copied into the Approved stage.
In this example, an applicant has requested funding for three items: machine hire, on ground crew, and a promotional event. After review, the promotional event was marked as ineligible for funding whereas the other items will be funded by the organisation.
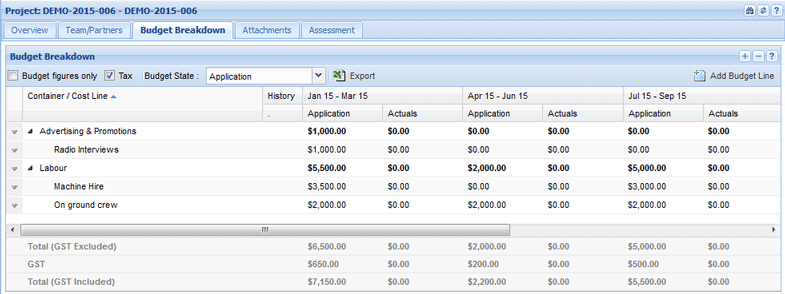
When the budget was approved via the Bulk Budget Approval, the eligible and not applicable budget items was copied into the Approved project budget.
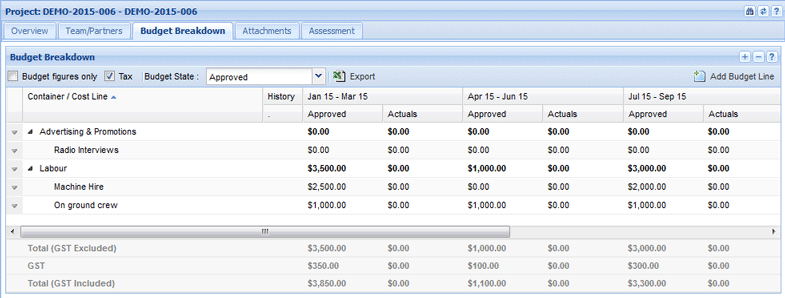
The Bulk Park action allows you to place all selected applications into Parked status.
1. Open the relevant Round and select the Assessment tab.
2. Locate and select the applications that you want to park.
3. Select the Bulk Park option from the Bulk Actions menu.
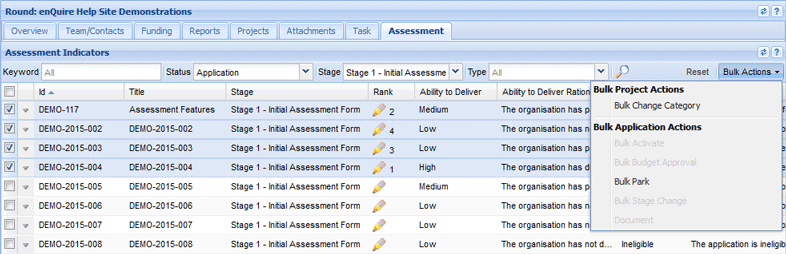
4. Select Yes when prompted.
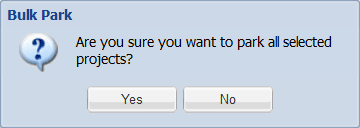
5. The applications will now be parked. You will need to reconfigure your search filters to locate the parked applications.
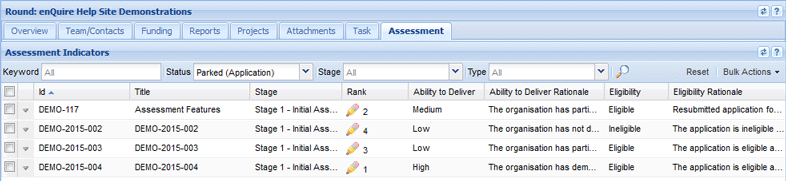
The Bulk Stage Change allows you to change the current application stage for all selected applications. This should be used to move unsuccessful applications into another stage for reassessment or activation when a workflow has been completed. In this example, we have several applications that had been assessed as ineligible but after reassessment are now eligible. As the assessment workflow for these applications has ended, their application stage must be manually updated.
1. Open the relevant Round and select the Assessment tab.
2. Locate and select the relevant applications you wish to change the application stage of. In this example, Bulk Stage Change is configured to be available to applications in the Ineligible stage.
3. Select the Bulk Stage Change option from the Bulk Actions menu.
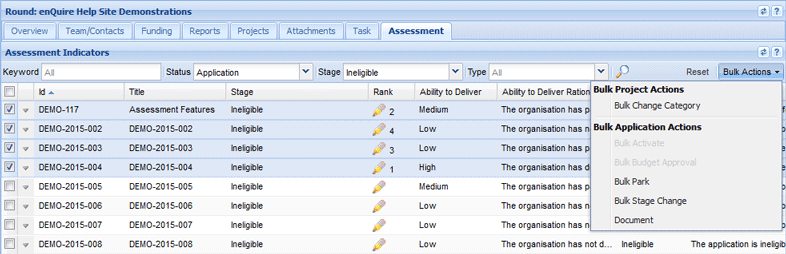
5. Select the relevant stage and then select Save. In this example, the applications are moving from the Ineligible stage to the Eligible stage.
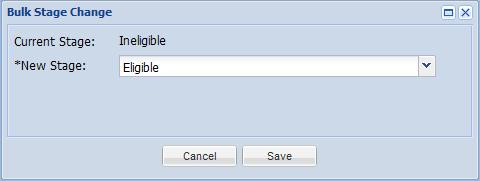
6. The application’s stage will now be changed. You will need to reconfigure your search filters to locate the applications under the new stage.
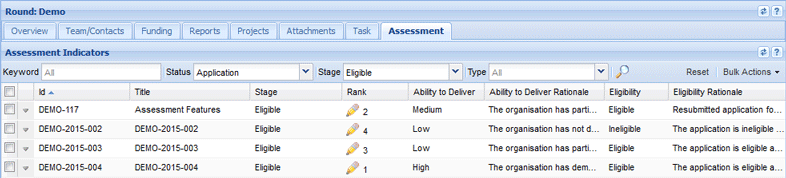
Bulk document generation allows you to generate documents from a standardised template such as letters to successful or unsuccessful applicants. This bulk action is available if requested as part of your Enquire implementation. If you would like document generation to be set up or require more information, please contact the Enquire Help Desk on +61 7 3911 1245 or via suppor@enquire.net.au.
Documents may not generate under the following conditions:
1. Open the relevant Round and select the Assessment tab.
2. Locate and select the applications that belong to the relevant stage. In this example, Document Generation has been configured to be available once applications have reached the Ineligible or Eligible stages.
3. Select the Document option from the Bulk Actions menu.
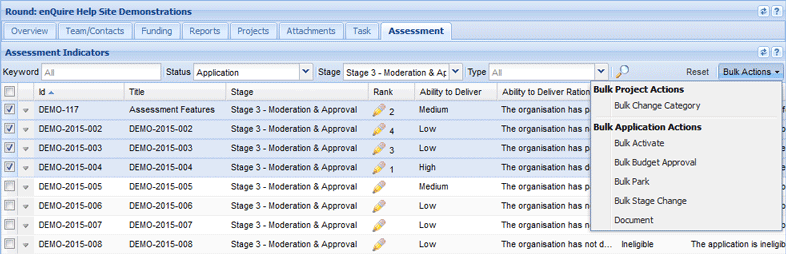
4. Select the relevant document template to generate and then select Generate to continue. In this example, we are generating letters to unsuccessful applicants.
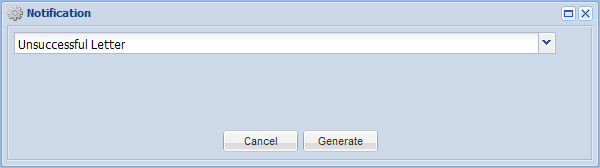
5. You will be prompted to Open or Save an Excel spreadsheet which summarises the documents generated and the relevant application details.
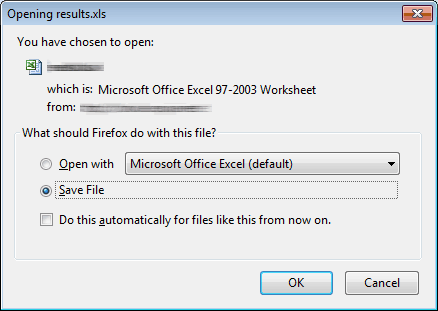
You will also be prompted if there a document couldn’t be generated for specific applications. The details of the failed generation will be listed in the summary.
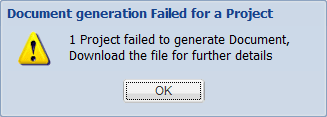
6. The generated document for each application will now be available to download under the application's Attachments tab.

7. The document generation summary can be re-downloaded via the Round’s Attachments tab.
